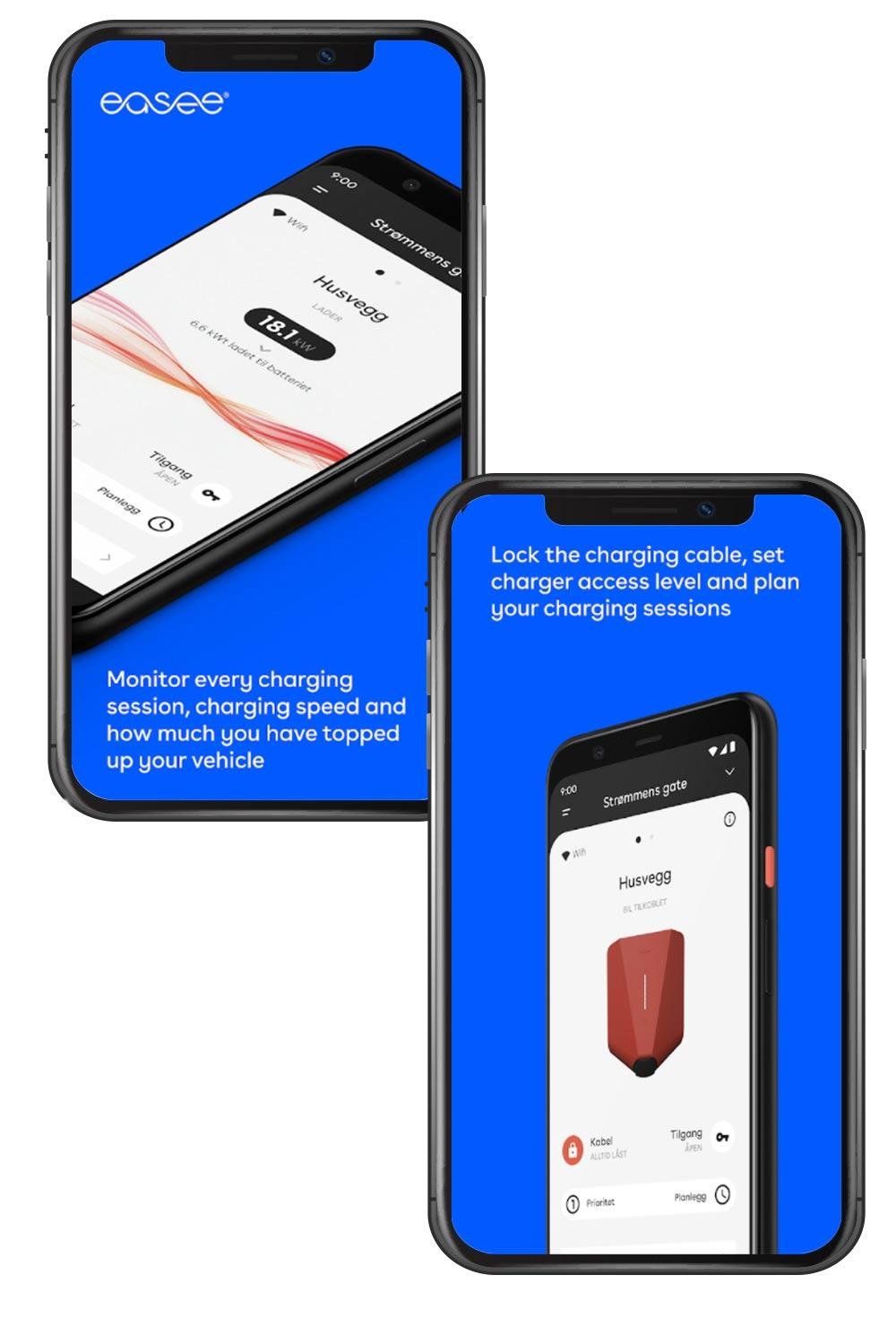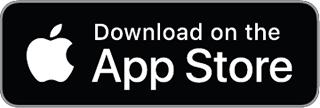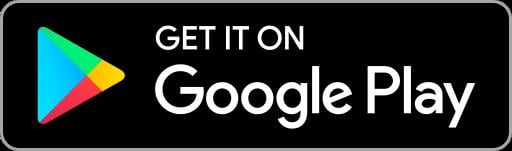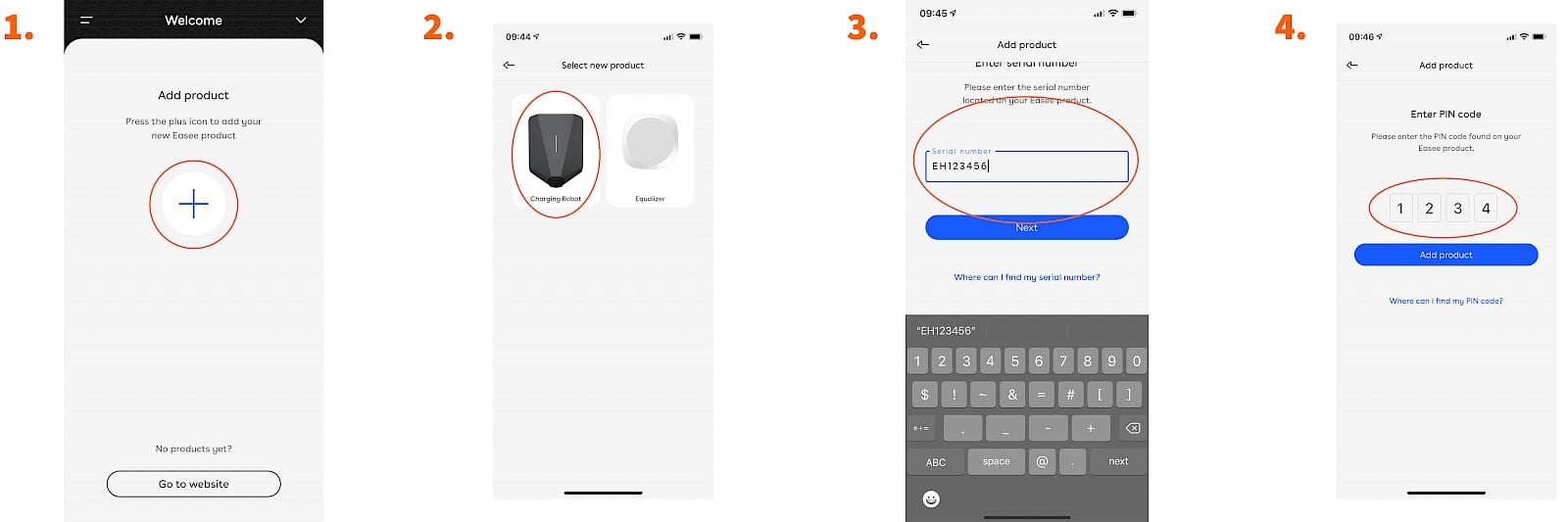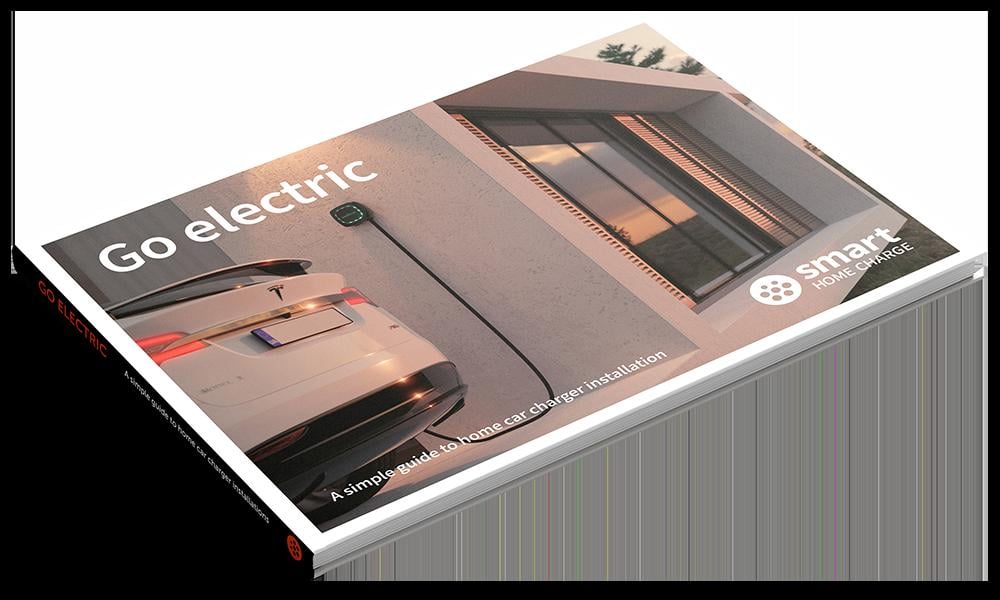
You can unsubscribe at any time.
You are signing up to receive the Smart Home Charge newsletter. Terms and conditions apply.
Access our FREE guide to home charger installation.
- Your FREE and exclusive interactive Go Electric guide
- The latest EV charger reviews
- New car releases and EV news
- App set-up guides and more electric car charging tips
Access our FREE guide to home charger installation.
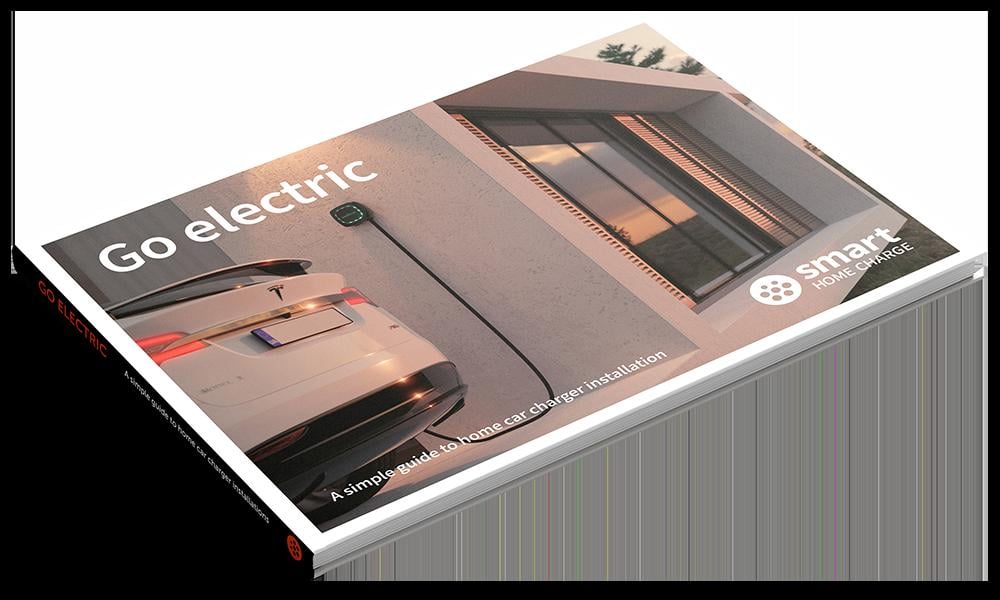
- Your FREE and exclusive interactive Go Electric guide
- The latest EV charger reviews
- New car releases and EV news
- App set-up guides and more electric car charging tips
You can unsubscribe at any time.
You are signing up to receive the Smart Home Charge newsletter. Terms and conditions apply.
Get to know your Easee One
Set up a schedule
Locking the cable
What the different colours on the light strip mean
Need to contact Easee?
How to I swap the Easee's font cover for a new one?

Charger isn't working? Try these steps first!
Is the cable plugged in correctly?
What charging rate can your EV accept?
Check the vehicle's onboard charging settings
Is your vehicle's settings clashing with your charger's schedule?
Has your Easee tripped at the consumer unit?
Reset the Easee One
Easee One Troubleshooting
The Easee One will not release my charging cable even after I disabled the permanent lock
The light strip on the Easee One is glowing yellow at the bottom
My Easee One isn't charging at the speed I expected
The problem with my unit is not listed on here or the advice given has not solved my issue
Step 1: Check the charger
Step 2: Download the app
Step 3: Set up the app
Step 4: Installation and pairing
Step 5: After Pairing
Download our FREE Go Electric guide to home charger installation.
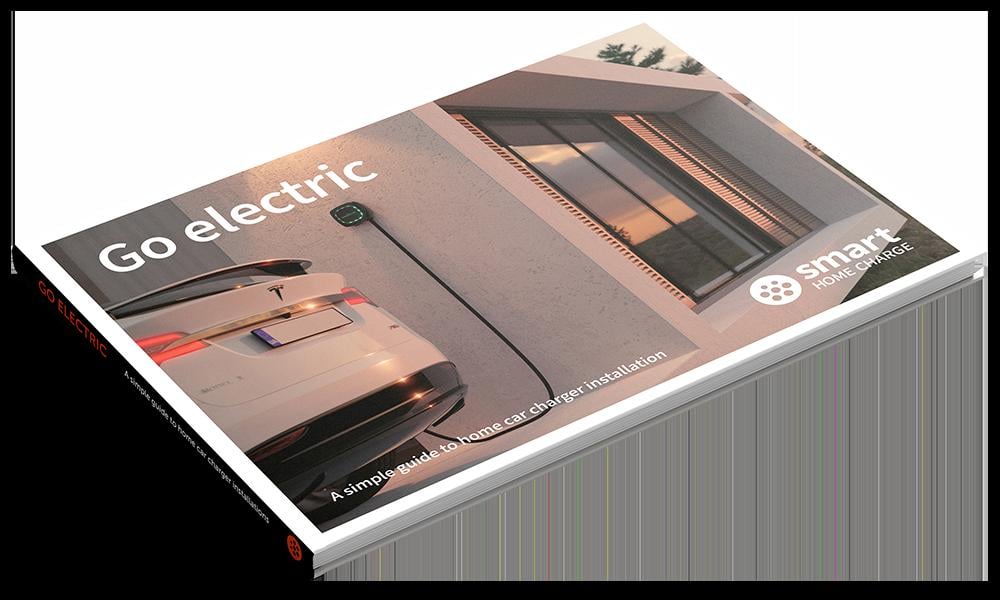
- Your FREE and exclusive interactive Go Electric guide
- The latest EV charger reviews
- New car releases and EV news
- App set-up guides and more electric car charging tips
You can unsubscribe at any time.
You are signing up to receive the Smart Home Charge newsletter. Terms and conditions apply.